業務効率をアップする!Web作業・運用に便利なGoogle Chrome拡張機能まとめ

Blogブログ


本記事ではGA4活用の重要ポイント、"GA4のイベント"について解説していきます!実際の画面キャプチャをみてもらいながら進めますので、初心者の方におすすめの記事です。しっかり理解していきましょう。
GA4ではイベントによってユーザーの特定の行動を測定できます。たとえばリンクのクリック、購入の完了などの行動などをイベントとして計測可能です。
イベントは4種類あります。
①自動収集イベント
GA4が自動で収集する特に設定が不要なイベントです。
②拡張計測機能イベント
拡張計測機能を有効にした場合に収集されるイベントです。ページビューやPDFの閲覧、離脱クリック、スクロールなどの計測に関わるため、有効にしておきましょう。
管理→データストリーム→ストリーム詳細画面より有効になっているか確認できます。
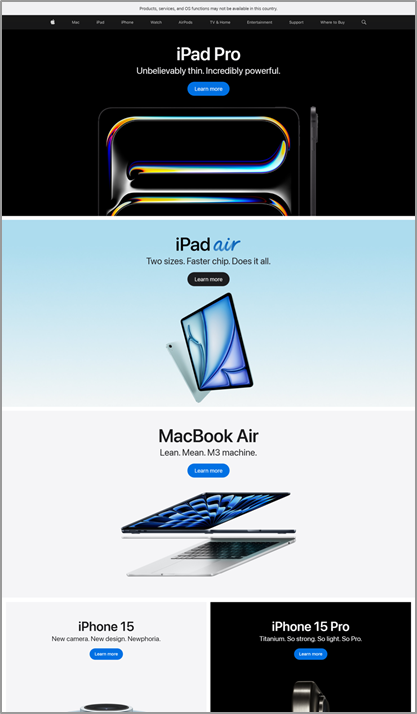
③推奨イベント
ECサイトにおける購入完了などは計測するために設定が必要です。設定の際、イベント名を推奨イベント名にしておくことで、eコマースレポートに反映されたり、今後レポート機能が追加された際に自動で反映されます。
何かイベントを設定する際は、推奨イベントの一覧より当てはまるものが無いか確認しておくと良いです。
④カスタムイベント
上記で計測できないイベントについてはカスタムイベントとして計測の設定を行います。
たとえばお問い合わせの完了イベントや、特定のリンクのクリック計測などに使用します。
イベントを計測する際にイベントパラメーターを使用すると、イベントに関する詳細な情報を計測できます。
たとえば、「エンゲージメント」→「イベント」のレポートよりイベント名「file_download」を選択すると、
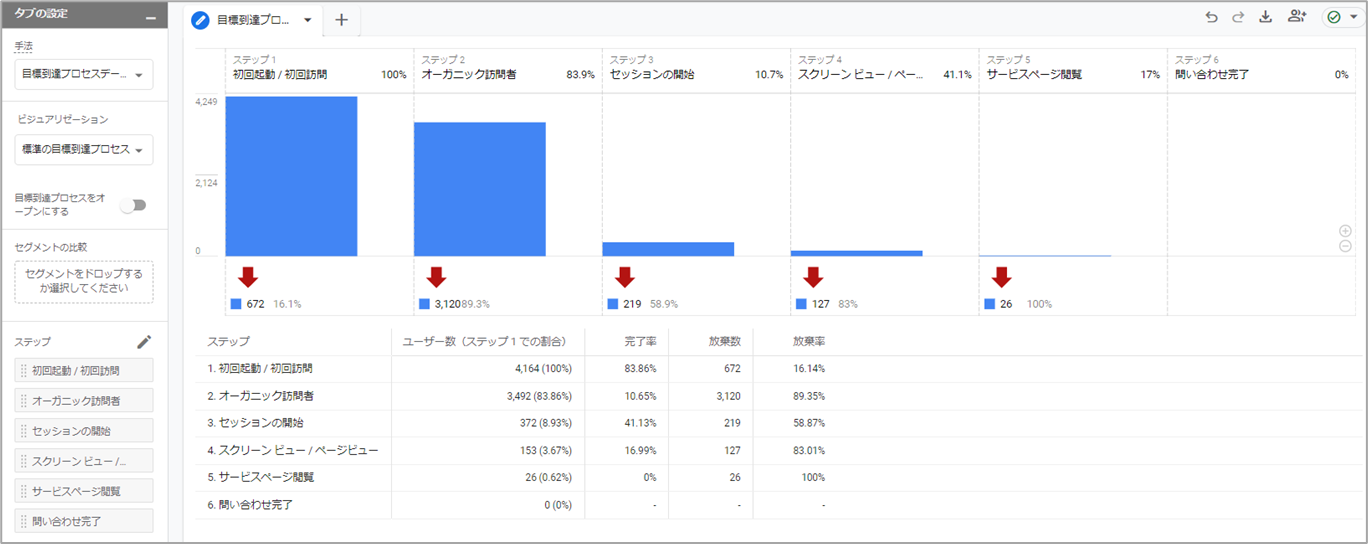
次のようなレポート画面が表示されます。↓
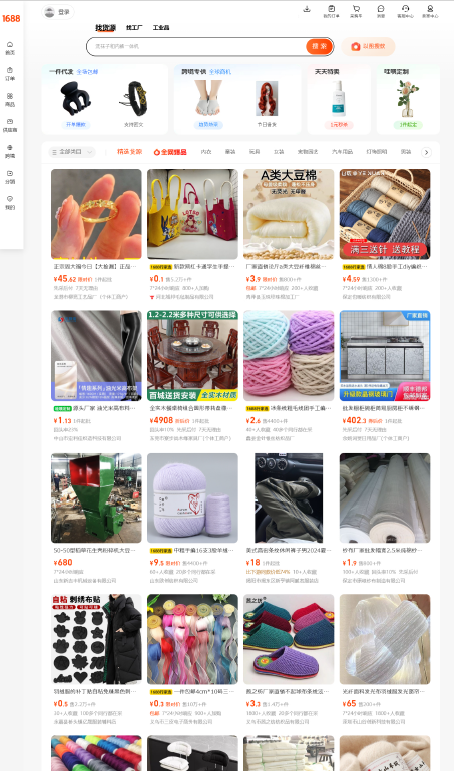
このレポートにおけるfile_name、link_urlにあたるものがイベントパラメーターです。
イベント=file_download
イベントパラーメーター=file_name、link_urlなど
file_downloadはPDFなどがダウンロードされた場合に発生するイベントです。イベントパラメーターによって、ダウンロードされたファイル名などを確認することができます。
※注意点として、イベントパラメーターをレポートで表示するためには、カスタムディメンションまたはカスタム指標を作成する必要があります。
たとえば、file_name(ダウンロードされたPDFなどのファイル名)を↓のように登録しておくことで、レポートで表示されるようになります。
管理→カスタム定義→カスタムディメンションを作成より、
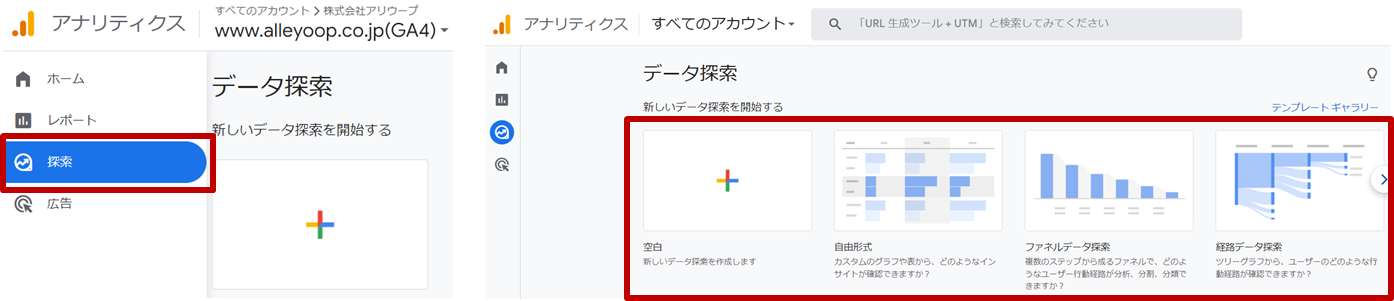
ディメンション名→file_name、範囲→イベント、イベントパラメーター→file_name
と設定することで、レポート画面でPDFのファイル名を確認することができます。
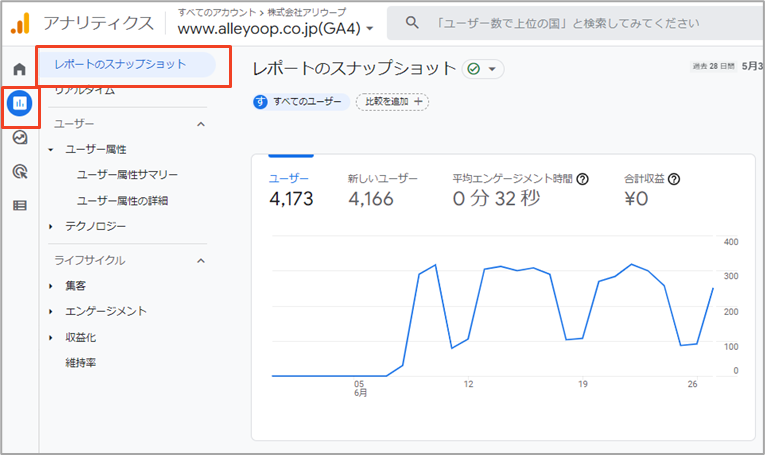
Webサイトにて計測されるイベントについて解説します。
サイト内を遷移するクリックを計測したい場合は、カスタムイベントを設定する必要があります。
pdf|xlsx?|docx?|txt|rtf|csv|exe|key|pp(s|t|tx)|7z|pkg|rar|gz|zip|avi|mov|mp4|mpe?g|wmv|midi?|mp3|wav|wma
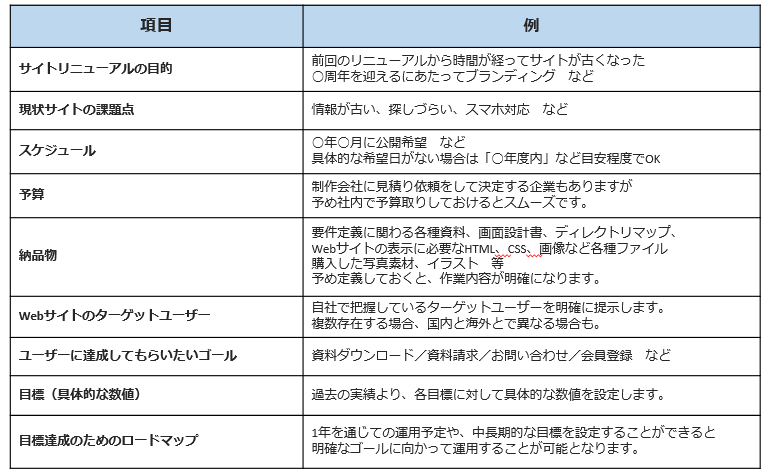
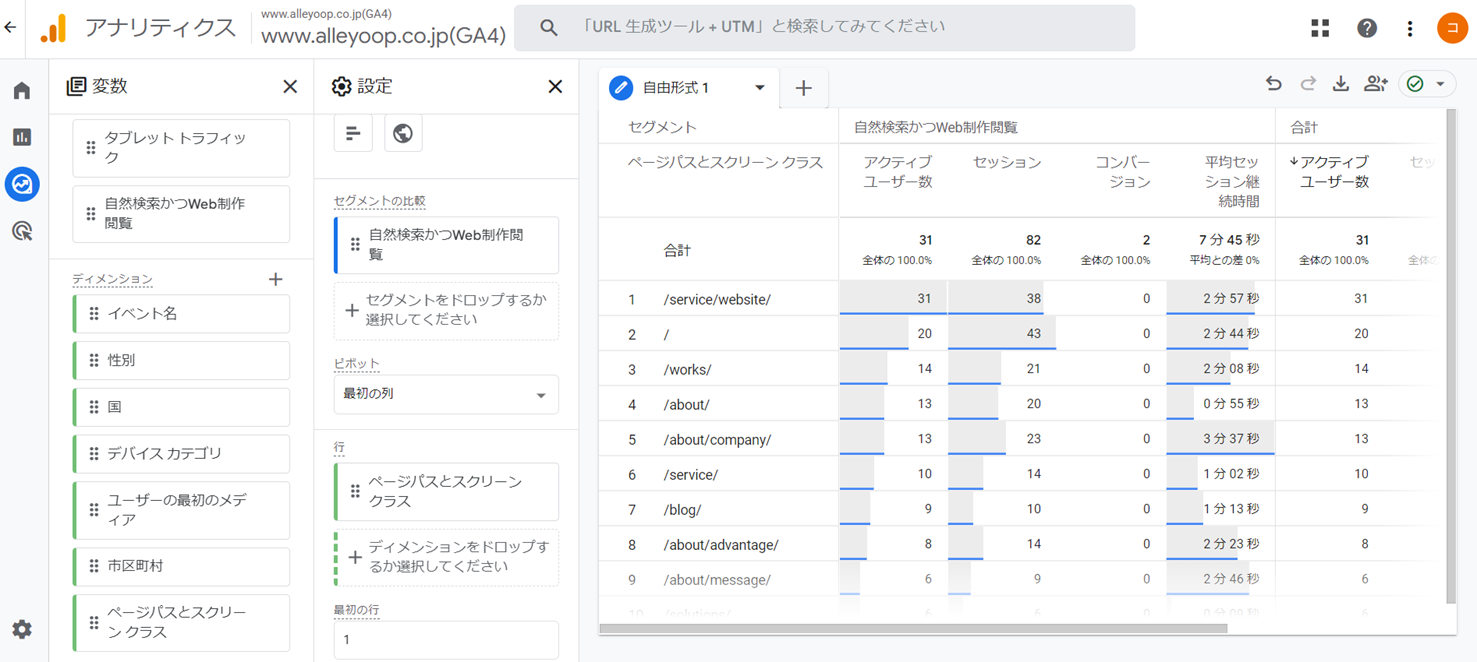
form_startはお問い合わせなどの入力フォームにおいて、入力欄を操作した際に計測されます。セッション内で一回のみの計測となります。
form_submitはお問い合わせなどの送信ボタンを押した際に計測されます。
※送信が失敗した場合にもカウントされますので注意が必要です。
下記のパラメーターが含まれる(検索した際にURL内下記が含まれる)場合には特に設定は必要ありません。
「q,s,search,query,keyword」
別のパラメーターを使用している場合は、
↓より設定します。
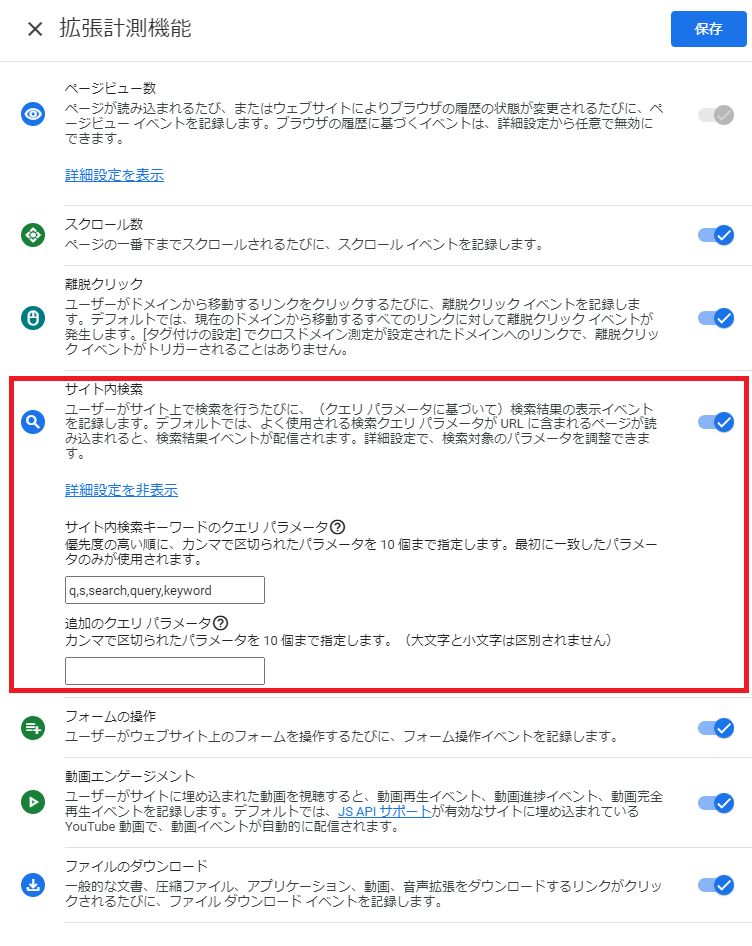
以上のように、GA4ではユーザーの行動を様々なイベントとして計測し、分析に活用できます。
上記以外のユーザーの行動を計測したい場合はカスタムイベントの設定が必要となります。アリウープではカスタムイベントやeコマースなどの設定や提案も可能ですので、ぜひ気軽にご相談ください。
さらにGA4を活用したい・・・!という方はこちらもご覧ください